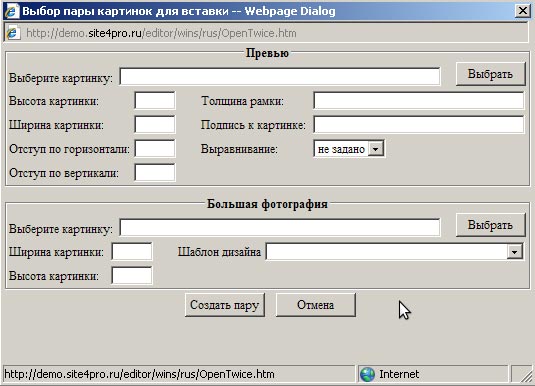Начало работы Авторизация Авторизация Внешний вид системы Внешний вид системыадминистрирования Общие принципы работы Описание основной структуры Описание основной структуры Эмулятор ворда Эмулятор ворда Эмулятор ворда. Менеджер картинок Эмулятор ворда. Менеджер картинок Эмулятор ворда. Менеджер ссылок Эмулятор ворда. Менеджер ссылок Эмулятор ворда. Таблицы Эмулятор ворда. Таблицы(эмулятор Excel) Типы страниц.
|
Документация для пользователей |
Эмулятор ворда. Менеджер картинокС помощью менеджера картинок можно вставить одну картинку или кликабельную картинку с увеличением. Для вставки простой картинки ставим курсор в документе в нужное место и кликаем иконку на панели инструментов «вставить картинку»
Иконки управления менеджером картинок
1. в появившемся окне необходимо выбрать нужную папку 2. кликнуть по ней мышкой два раза или выделить мышкой нужную директорию и нажать на клавиатуре кнопку Enter. Директория раскроется и вы увидите список файлов.
Выделите необходимый файл и нажмите кнопку в диалоговом окне "Выбрать". При выделении картинки в диалоговом окне вы увидите ее в миниатюре - "Предпросмотр картинки".
Если вы не загрузили картинку в директории сайта заранее, то это можно сделать в данном диалоговом окне.
Либо выберите уже существующую папку двойным кликом мышкой по ней или через кнопку Enter. 3. После того, как вы определились с папками, выбираете в диалоговом окне кнопку внизу Browse... Появится диалоговое окно
Это окно отображает файлы на вашем компьютере. Вы выбираете файл из нужной папки и нажимаете Открыть/Open. Снова попадете в диалоговое окно системы администрирования по выбору файла. В диалоговом окне "Выбрать файл"нажимаете кнопку "Загрузить". При успешной загрузке вы увидите следующее сообщение:
После проделанных шагов в данном диалоговом окне нажмите кнопку "Выбрать". Картинка вставилась в документ. Кликнув по картинке появятся квадратики прозрачные (обведено красным на картинке). Зажимая на них левую клавишу мышки можно растягивать или уменьшать картинку.
Выравнивание/обтекание картинки в текстеПосле того как картинка появилась на странице «эмулятора Word» необходимо:
Кликабельная картинка с увеличениемДля размещения картинки, которая будет являться ссылкой на картинку большего размера, нажмите кнопку «Вставить две картинки»
После выбора картинок, необходимо нажать кнопку "Создать пару". |
|
 . Появится диалоговое окно:
. Появится диалоговое окно: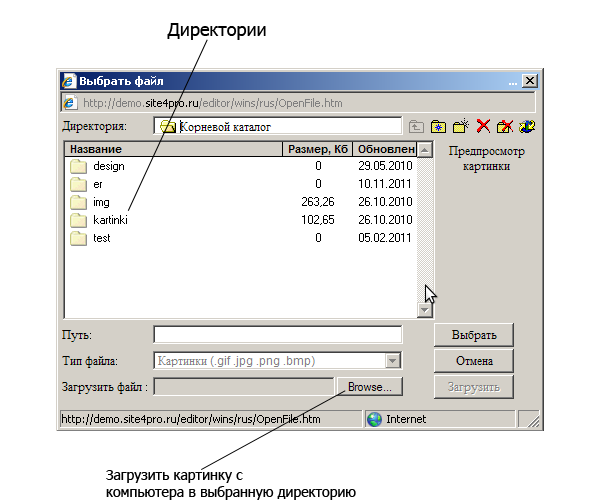





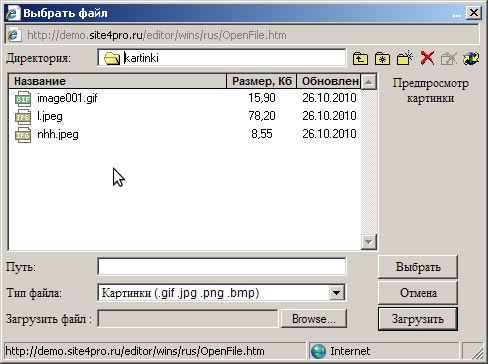
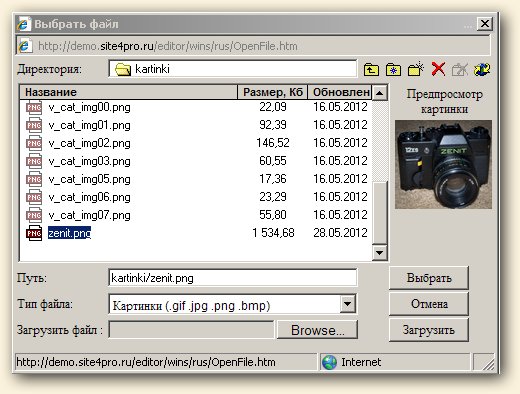
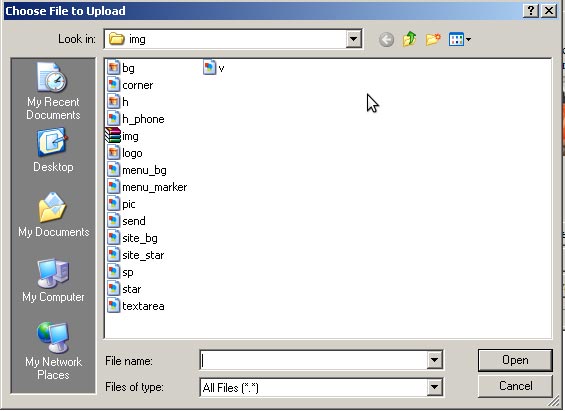
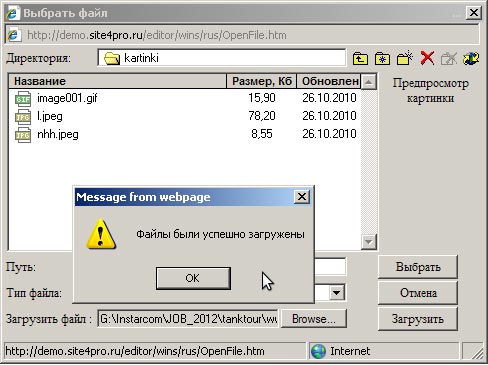
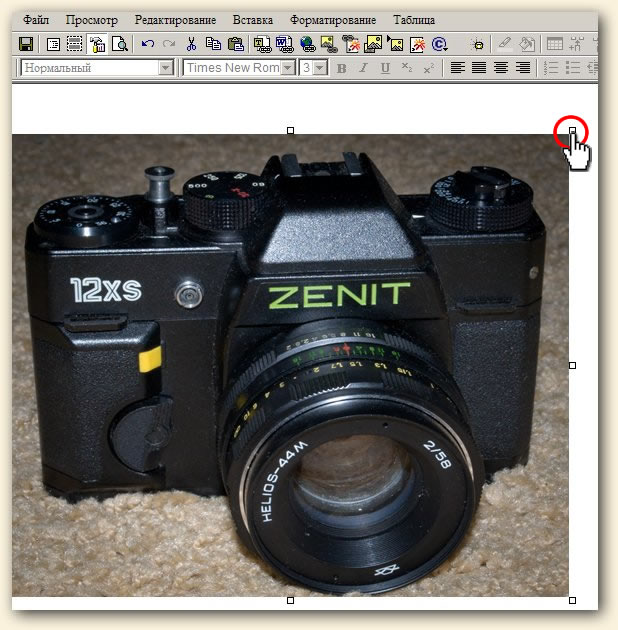
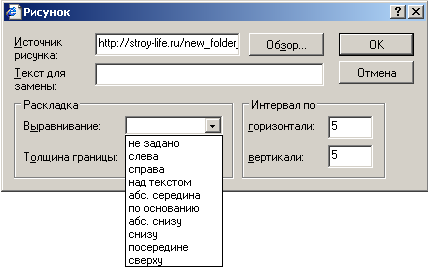
 и заполните необходимые поля.
и заполните необходимые поля.